| Главная » Статьи » Сигнализация » Пожарная сигнализация |
Инструкция по программированию ПКП АСПС "Эстафета" Ч.1
|
Avtor
Руководство по вводу параметров конфигурирования оборудования АСПС
Часть 1 Часть 2
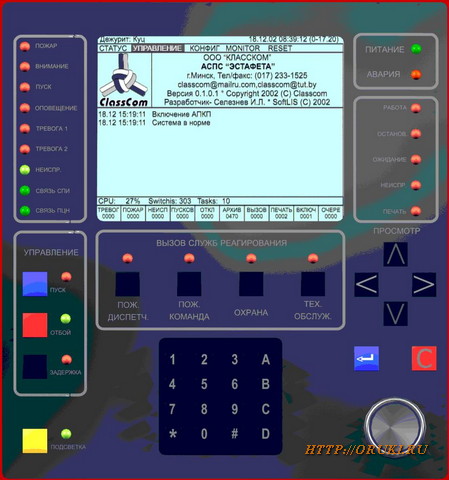
1.1 Подготовительные операции.
Открыть дверцу АПКП. Подключить клавиатуру к разъему PS/2. Включить АПКП, переведя тумблер «220В» встроенного источника питания в верхнее положение.
 После прохождения процедуры загрузки программного обеспечения и прохождения тестов АПКП, на модуле управления АПКП загорятся индикаторы «ПИТАНИЕ» и «Останов». Экран после включения АПКП имеет два пункта меню «Статус» и «Конфигуратор». После прохождения процедуры загрузки программного обеспечения и прохождения тестов АПКП, на модуле управления АПКП загорятся индикаторы «ПИТАНИЕ» и «Останов». Экран после включения АПКП имеет два пункта меню «Статус» и «Конфигуратор».
1.2 Установка даты/времени.
При помощи клавиш горизонтальной прокрутки
 Это «Установка Дата/Время», «Меню инженера», «Выход». При помощи клавиш вертикальной прокрутки Это «Установка Дата/Время», «Меню инженера», «Выход». При помощи клавиш вертикальной прокрутки
При помощи клавиш «0-9» установить текущие дату и время, нажать клавишу «Ввод», в верхнем правом углу экрана появится текущие дата и время, процедура закончена.
1.3 Разметка памяти данных
При помощи клавиш горизонтальной прокрутки выбрать пункт меню «Конфигуратор» и нажать клавишу «Ввод» . При помощи клавиш вертикальной прокрутки выбрать пункт «Меню инженера». Нажать клавишу «Ввод» . Ввести цифровой код 13578642 и нажать клавишу «Ввод» . В появившемся окне меню инженера при помощи клавиш вертикальной прокрутки выбрать пункт меню «Память данных» и нажать клавишу «Ввод» . Затем выбрать пункт «Файловая система» и нажать клавишу «Ввод» . Система запросит ввод цифрового кода, ввести 13578642 и нажать клавишу «Ввод» . После этого появится окно «Память данных». Необходимо выбрать пункт меню память данных, при помощи клавиш горизонтальной прокрутки выбрать пункт меню «Память данных» и нажать клавишу «Ввод» , появится окно с меню «Памяти данных». Необходимо произвести разметку очищенной памяти данных. Для этого при помощи клавиш вертикальной прокрутки выбрать пункт меню «Разметка очищенной памяти данных» и нажать клавишу «Ввод» , появится запрос: Разметить очищенную память данных? Отвечаем ОК, и нажать клавишу «Ввод» .
1.4 Создание базы данных
При помощи клавиш горизонтальной прокрутки выбрать пункт меню «Файловая система». Нажать клавишу «Ввод» . Выбрать пункт «Открыть файловую систему» и нажать клавишу «Ввод» . Появится сообщение «Инициализация файловой системы», затем «Файловая система открыта ». Далее необходимо нажать клавишу «Ввод» . Затем нажать клавишу «Отмена» чтобы вернуться в окно «Файловая система». При помощи клавиш горизонтальной прокрутки выбрать пункт меню «Сброс» и нажать клавишу «Ввод» . После разметки файловой системы необходим перезапуск АПКП.
1.5 Генерация базы данных
Если все действия выполнены, верно, то на дисплее во время загрузки должны проходить сообщения:
- «Обнаружено повреждение базы данных (БД) оборудования системы. Требуется выполнить генерацию новой БД». Для этого нажать клавишу «Ввод» .
- Далее будет сообщение «Обнаружено повреждение БД пользователя. Требуется выполнить генерацию новой БД». Еще раз нажать клавишу «Ввод».
- Далее будет сообщение «Обнаружено повреждение БД номеров электронных ключей. Требуется выполнить генерацию новой БД». Для генерации базы данных необходимо нажать клавишу «Ввод» .
- Далее «Обнаружено повреждение БД библиотека ООКЛС-Э. Требуется выполнить генерацию новой БД». Для генерации базы данных необходимо нажать клавишу «Ввод» .
- Далее «Обнаружено повреждение БД описания КЛС-Э. Требуется выполнить генерацию новой БД». Для генерации базы данных необходимо нажать клавишу «Ввод» .
- Далее «Обнаружено повреждение БД описания зон. Требуется выполнить генерацию новой БД». Для генерации базы данных необходимо нажать клавишу «Ввод» .
- Далее «Обнаружено повреждение БД элементы зон. Требуется выполнить генерацию новой БД». Для генерации базы данных необходимо нажать клавишу «Ввод» .
- Далее «Обнаружено повреждение БД описания шлейфов. Требуется выполнить генерацию новой БД». Для генерации базы данных необходимо нажать клавишу «Ввод» .
- Далее «Обнаружено повреждение БД библиотека названий элементов. Требуется выполнить генерацию новой БД». Для генерации базы данных необходимо нажать клавишу «Ввод» .
- Далее «Обнаружено повреждение БД экспортируемые элементы. Требуется выполнить генерацию новой БД». Для генерации базы данных необходимо нажать клавишу «Ввод» .
- Далее «Обнаружено повреждение БД архив извещений. Требуется выполнить генерацию новой БД». Для генерации базы данных необходимо нажать клавишу «Ввод» .
После этого процесс автоматической генерации новых баз данных завершен. На дисплее включенного АПКП присутствуют так же только два пункта меню: «Статус» и «Конфигуратор».
1.6 Создание учетных записей пользователей
В системе, возможно, иметь четыре категории пользователей с различными уровнями доступа. Это «Инспектор», «Администратор», «Инженер» и «Оператор».
 Для создания учетных записей пользователей необходимо. При помощи клавиш горизонтальной прокрутки выбрать пункт меню «Конфигуратор» и нажать клавишу «Ввод» . Далее выбрать подпункт меню «База данных пользователей» и нажать клавишу «Ввод» . Возможен запрос пароля инженера, на этот запрос вводим: 13578642 и нажать клавишу «Ввод» . Для создания учетных записей пользователей необходимо. При помощи клавиш горизонтальной прокрутки выбрать пункт меню «Конфигуратор» и нажать клавишу «Ввод» . Далее выбрать подпункт меню «База данных пользователей» и нажать клавишу «Ввод» . Возможен запрос пароля инженера, на этот запрос вводим: 13578642 и нажать клавишу «Ввод» .
 Появится окно «картотека пользователей», в котором мы будем создавать новых пользователей. Первым необходимо создать пользователя с приоритетом «Инженер». Для этого при помощи клавиш горизонтальной прокрутки выбрать из пунктов «+Зап.» , «-Зап.», «Ред.зап.», «Поиск», «Эл.ключи», «Детали», «Выбор» и «Выход» пункт меню окна «+Зап». и нажать клавишу «Ввод» . Появилось окно «Ввод описание нового пользователя». Вводим фамилию, Имя, Отчество (для этого должна быть подключена клавиатура с портом PS/2).Далее в строке «Тип» нажатием клавиши «Ввод» выбрать категорию пользователя «Инженер». Появится окно «картотека пользователей», в котором мы будем создавать новых пользователей. Первым необходимо создать пользователя с приоритетом «Инженер». Для этого при помощи клавиш горизонтальной прокрутки выбрать из пунктов «+Зап.» , «-Зап.», «Ред.зап.», «Поиск», «Эл.ключи», «Детали», «Выбор» и «Выход» пункт меню окна «+Зап». и нажать клавишу «Ввод» . Появилось окно «Ввод описание нового пользователя». Вводим фамилию, Имя, Отчество (для этого должна быть подключена клавиатура с портом PS/2).Далее в строке «Тип» нажатием клавиши «Ввод» выбрать категорию пользователя «Инженер».
 
И при помощи клавиш вертикальной прокрутки переходим в пункт меню «Ввод изменение пароля» после чего необходимо нажать клавишу «Ввод» . Появляется окно ввода пароля. Пароль может содержать от 6 до 16-ти символов, предпочтительно цифр. Т.к. в дальнейшем чаще всего АПКП эксплуатируем без дополнительной клавиатуры, а без нее ввод буквенных символов невозможен (помимо букв ABCD, имеющихся на встроенной клавиатуре АПКП). После ввода пароля инженера, необходимо нажать клавишу «Ввод» . Появляется запрос на повторение пароля, повторить пароль и нажать клавишу «Ввод» . Далее при помощи клавиш вертикальной прокрутки выбрать пункт «Пароль ранее вводился», выбрать «Нет» и нажать клавишу «Ввод» . Возвращаемся в окно «Картотека пользователей». В нем должна появится информация о вновь введенном пользователе – фамилия пользователя, ключ, пароль, тип.

Дальше для этого пользователя необходимо ввести электронный ключ. Для этого при помощи клавиш вертикальной прокрутки выбрать строку с пользователем, для которого будет прописываться электронный ключ, а при помощи клавиш горизонтальной прокрутки выбрать пункт «Электронные ключи» и нажать клавишу «Ввод» . Появится окно для выбранного пользователя, это окно имеет данные о ключе, дате регистрации, примечания, этикетка ключа. При помощи клавиш горизонтальной прокрутки выбрать пункт меню «+Запись» и нажать клавишу «Ввод» . Появится окно «Ввод описание нового электронного ключа». Курсор остается в окошке чтение, нажать клавишу «Ввод» . Появится окно регистрации ключа. Кратковременно (1-2с.) прикладываем электронный ключ того пользователя, которому прописывается этот ключ к считывателю модуля управления и индикации. В окошке чтения появится электронный код приложенного ключа – электронный ключ зарегистрирован. Далее при помощи клавиш вертикальной прокрутки перейти в окно «текст примечаний к электронному ключу» и нажать клавишу «Ввод» . Мы вернулись в окно пользователя. В нем видно, что для данного пользователя зарегистрирован электронный ключ. Далее выбрать пункт меню «выход» и нажать клавишу «Ввод» . Мы вернулись в окно картотека пользователей, в котором видим, напротив созданного пользователя есть ключ, пароль и его категория. Далее создаем учетную запись «администратора». Для этого в меню «Картотека пользователей» выбрать «+Запись», вводим Ф.И.О., выбрать тип «Администратор», вводим пароль администратора и нажать клавишу «Ввод» , появляется запрос на повторение пароля, повторяем пароль и нажимаем клавишу «Ввод» . При помощи клавиш вертикальной прокрутки выбрать пункт «Пароль ранее вводился», выбрать «Нет» и нажать клавишу «Ввод» . Возвращаемся в окно «Картотека пользователей». В нем должна появится информация о вновь введенном пользователе – фамилия пользователя, ключ, пароль, тип. Дальше для этого пользователя необходимо ввести электронный ключ. Для этого при помощи клавиш вертикальной прокрутки выбрать строку с пользователем, для которого будет прописываться электронный ключ, а при помощи клавиш горизонтальной прокрутки выбрать пункт «Электронные ключи» и нажать клавишу «Ввод» . Появится окно для выбранного пользователя, это окно имеет данные о ключе, дате регистрации, примечания, этикетка ключа. При помощи клавиш горизонтальной прокрутки выбрать пункт меню «+Запись» и нажать клавишу «Ввод» . Появится окно «Ввод описание нового электронного ключа». Курсор остается в окошке чтение, нажать клавишу «Ввод» . Появится окно регистрации ключа. Кратковременно (1-2с.) прикладываем электронный ключ «Администратора», которому прописывается этот ключ, к считывателю модуля управления и индикации. В окошке чтения появится электронный код приложенного ключа – электронный ключ зарегистрирован. Повторяем аналогичные процедуры для «Инспектора». Необходимо обратить внимание на то, что при регистрации «Инспектора» система не предложит регистрировать пароль. Так как у «Инспектора» в качестве идентификатора присутствует только электронный ключ. Для создания оператора в меню необходимо войти как «Администратор». Для этого выходим из меню «Библиотека пользователей». Войти в меню «Конфигуратор», выбирать подпункт «База данных пользователей» и с помощью ключа и пароля «Администратора» войти в «Картотеку пользователей». Выбрать пункт «+Запись» и добавить «Оператора» по вышеприведенной схеме. Далее выйти в пункт «Картотека пользователей» выбрать «Выход» и нажать клавишу «Ввод» .
1.7 Конфигурирование адаптеров сети
При помощи клавиш горизонтальной прокрутки выбрать пункт меню «Конфигуратор» и нажать клавишу «Ввод» , при помощи клавиш вертикальной прокрутки выбрать пункт меню «Меню инженера» и нажать клавишу «Ввод» . Система запросит электронный ключ инженера, необходимо приложить ключ инженера, далее ввести пароль инженера и нажать клавишу «Ввод» . Открылись подпункты меню инженера. При помощи клавиш горизонтальной прокрутки выбрать пункт меню «Конфигурирование адаптеров АС-В/Э» и нажать клавишу «Ввод» . Появится меню «Конфигурирование адаптеров АС». В нем будут подменю: «Настройка адаптеров АС-В», «Настройка адаптеров АС-Э», «Выход». Первоначально производим настройку адаптеров АС-В. При помощи клавиш горизонтальной прокрутки выбрать пункт меню «Настройка адаптеров АС-В» и нажать клавишу «Ввод» . Появится окно «Настройка адаптеров АС-В». Там будут подпункты: «Все АС-В», «Выбор АС-В», «Все адаптеры» и «Выход». В окне появляется надпись в системе обнаружено «X» АС-В, адаптеры АС-В главной сети, конфигурация АС-В отсутствует, адаптеры АС-В кросс сети, конфигурация отсутствует. Необходимо выполнить конфигурацию адаптеров АС-В главной и кросс сетей. При помощи клавиш горизонтальной прокрутки выбрать подпункт «Выбор АС-В» и нажать клавишу «Ввод» . Появятся подпункты «АС-В главной сети», «АС-В кросс сети» и «Выход». Выбрать «АС-В главной сети» и нажать клавишу «Ввод» . Появится окошко с двумя подпунктами « Установить АС-В главной сети» и «Выход». Выбрать «Установить АС-В главной сети» и нажать клавишу «Ввод» . После этого система обнаруживает все адаптеры АС-В, которые подключены к АПКП в данный момент и выводит окно с их параметрами. По умолчанию АС-В главной сети имеют группу 0. В этом окне приведены следующие параметры № канала, адрес адаптера, группа, и частота на которой работает данный адаптер. Для главной сети выбрать, при помощи клавиш вертикальной прокрутки , адаптеры с группой 0 и нажать клавишу «Ввод» . При помощи клавиш горизонтальной прокрутки выбрать подпункт «Выбор АС-В» и нажать клавишу «Ввод» . При помощи клавиш горизонтальной прокрутки выбрать подпункт меню «АС-В кросс сети» и нажать клавишу «Ввод» . Далее выбрать подпункт «Установить АС-В кросс сети и нажать клавишу «Ввод» . Появится окно выбор адаптера АС-В кросс сети АПКП. При помощи клавиш вертикальной прокрутки выбрать адаптеры с группой 3, и нажать клавишу «Ввод» . Группа адаптеров выставляется на самих адаптерах с помощью перемычек. Если конфигурация выполнена верно, появляется сообщение «Конфигурация корректна, адаптеры сконфигурированы. Выйти из меню настройки адаптеров АС-В, выбрав пункт «Выход» и нажать клавишу «Ввод» . Возвращаемся в пункт меню конфигуратор. После конфигурирования адаптеров АС-В необходимо перезапустить АПКП. В меню «Конфигуратор выбрать «Меню инженера», читаем ключ, если ключом пользовались в промежутке времени до получаса, то система не запросит пароль, если более получаса назад, то система запросит пароль. Далее в «Меню инженера» выбрать сброс перезапуск АПКП, и нажать клавишу «Ввод» . Появится сообщение «Внимание произвести аппаратный сброс АПКП- ОК, Отмена» выбрать ОК и нажать клавишу «Ввод» . Произойдет перезапуск АПКП. Если в процессе программирования были допущены некорректности, то при перезапуске система сообщит об этом. Затем появится сообщение, в базе данных «описание КЛС-Э» отсутствует запись. Т.к. у нас еще не сконфигурированы адаптеры кольцевой линии связи.
1.8 Конфигурация адаптеров кольцевого шлейфа
После запуска АПКП выбрать пункт меню «Конфигуратор», «Меню инженера» и нажать клавишу «Ввод» приложить электронный ключ к считывателю, набрать пароль. Для создания адаптера АС-Э вначале необходимо описать логические кольца. Каждому АС-Э, а их в АПКП может быть до 8-ми, должно соответствовать свое логическое описание кольца. Выбрать пункт меню «База данных описание КЛС-Э» и нажать клавишу «Ввод» , появится окно описание КЛС-Э, выбрать «+Запись» и нажать клавишу «Ввод» , появится окно «создание новой записи КЛС-Э» необходимо ввести логическое наименование кольца и нажать клавишу «Ввод» .
ПРИМЕЧАНИЕ: Наименование кольцевого шлейфа должно обязательно начинаться с цифры, далее содержать пробел и логическое название кольцевого шлейфа,
например:
2 Кольцо 1 эт.
7 Кольцо
8 КШ
Это наименование обычно показывает привязку кольца к территории, на которой находится это кольцо. Далее выбрать «Выход» и выйти из этого меню. Затем необходимо адаптеры АС-Э привязать к логическому описанию кольца. Выбрать «Конфигурирование адаптеров АС-В/Э» и нажать клавишу «Ввод» , появляется окно «Конфигурирование адаптеров АС». Далее выбрать «Настройка адаптеров АС-Э» и нажать клавишу «Ввод» . В окне «Настройка адаптеров АС-Э» выбрать «+Кольцо» и нажать клавишу «Ввод» . Появится окно «Описание КЛС‑Э» выбрать по логическому описанию кольцо, далее при помощи клавиш горизонтальной прокрутки выбрать пункт меню «Выбор» и нажать клавишу «Ввод» . Появится предупреждение «Новая запись в базе данных. Сделать запись в БД по привязке выбранного описания кольца к данному адаптеру АС-Э – ОК, Отмена». Выбрать ОК, и нажать клавишу «Ввод» . Теперь логическое описание кольца привязано к физическому адаптеру. Необходимо выполнить тест этого кольца. Выбрать пункт меню «Тест кольца и нажать клавишу «Ввод» . Появится окно с описанием тестируемого кольца и подпункты «+АУ», «+АУ¯», «1+2», «-АУ», «Адрес», «АУ вверх», «АУ вниз», «1«2», «=», «Выход». Выбрать «1+2» и нажать клавишу «Ввод» . Эта функция позволяет автоматически определить адресные устройства, имеющиеся в кольце. После теста необходимо нажать любую клавишу. Появится сообщение «Внимание, записать конфигурацию АУ кольца, дубли адресов не записываются – ОК, Отмена». Выбрать ОК, и нажать клавишу «Ввод» . Появится окно с описанием тестируемого кольца и списком всех определенных АУ. Для устройств, тип которых не соответствует физическому типу (например: ИПР подключен к АУ-1Ш, и определен как АУ-1Ш, а в списке необходимо видеть его как ИПР на базе АУ-1Ш), тип устанавливается вручную.
Это делается следующим образом. Из списка выбрать то устройство, тип которого необходимо изменить, затем выбрать пункт меню «Тип» и нажать клавишу «Ввод» , появится окно «Изменение типа адресного устройства в КЛС», далее выбрать «Тип АУ КС» и нажать клавишу «Ввод» , появляется «библиотека объектовых устройств КЛС-Э». Из библиотеки при помощи клавиш вертикальной прокрутки выбрать устройство (например: ИПР на базе АУ-1Ш), при помощи клавиш горизонтальной прокрутки выбрать пункт меню «Выбор» и нажать клавишу «Ввод» . В появившемся окне изменение типа АУ КЛС при помощи клавиш горизонтальной прокрутки выбрать пункт меню «Выход» и нажать клавишу «Ввод» . В списке устройств взамен старого названия устройства появится новое. Далее для выхода, выбрать «Выход» и нажать клавишу «Ввод» . Попадаем в окно «Настройка адаптеров АС-Э», и еще раз выбрать «Выход» и нажать клавишу «Ввод» . Конфигурация адаптеров закончена. Далее ту же процедуру, которая выполнялась для конфигурирования адаптеров АС-Э выполнить в пункте меню «База данных описание КЛС-Э». Выбрать пункт «База данных описание КЛС-Э» и нажать клавишу «Ввод» . Потом выбрать подпункт меню «Кольцо» и нажать клавишу «Ввод» . Из списка выбирается наименование кольца, выбрать подпункт «1+2» и нажать клавишу «Ввод» , появляется окно выбор «Выбор адаптеров АС-Э», выбрать тот адаптер, к которому необходимо привязать данное кольцо, далее «Выбор» и нажать клавишу «Ввод» . Произойдет чтение кольца и появится сообщение «Записать АУ кольца? ОК, отмена» выбрать ОК и нажать клавишу «Ввод» . Затем аналогично типы АУ, если это необходимо. Теперь в библиотеке данных у нас записана конфигурация кольца. В системе присутствует кольцо, в кольце имеются адресные устройства, и кольцо привязано к конкретному адаптеру связи.
1.9 Разбивка кольца на зоны
Далее проводится разбивка этого кольца на зоны (обычно это АУ, или группы АУ установленные в конкретных помещениях). Если в системе присутствует несколько колец, то зоны могут формироваться и из разных колец. Для разбивки зон необходимо, в «Меню инженера» выбрать пункт «База данных описание зон» и нажать клавишу «Ввод» , появится окно описание зон. В этом окне выбрать подменю «Тип зон» и нажать клавишу «Ввод» . В окне «Выбор типа зон», в котором присутствуют «Охранные», «Пожарные», «Зоны контроля (технологические)», необходимо выбрать необходимый тип зон и нажать клавишу «Ввод» . В окне «Описание зон» появляется подпункт меню «+Зона», выбрать его и нажать клавишу «Ввод» . Появится окно «Параметр зоны, создание новой зоны».
При помощи клавиш вертикальной прокрутки выбрать пункт меню номер зоны, и нажать клавишу «Ввод» . Появится окно «Выбор номера новой зоны», в котором есть подпункты «Авто выбор номера новой зоны», «Ручной выбор номера новой зоны». При авто выборе номера зон будут присваиваться автоматически в соответствии со свободными номерами в порядке возрастания. При ручном выборе номера можно присваивать в любом порядке.
После выбора номера зоны при помощи клавиш вертикальной прокрутки необходимо выбрать тип сенсора для выбранной зоны. Выбрать подпункт «Тип сенсора» и нажать клавишу «Ввод» . В окне «Выбор типа сенсоров зоны» из подпунктов «Автоматический тип сенсоров», «Ручной тип сенсоров», «Отмена», выбрать необходимый тип и нажать клавишу «Ввод» .
Далее для каждой пожарной зоны пропишем алгоритм работы. После выбора типа сенсоров появится подпункт меню «Работа». С помощью клавиши «Ввод» , нажимая ее несколько раз, меняем алгоритм работы из представленного списка: при сработке одного извещателя зона перейдет в состояние «Внимание» или «Пожар». Здесь должно быть понятно, что если пожарная зона состоит из одного извещателя, то необходимо программировать, что при сработке одного извещателя зона переходит в состояние «Пожар».
В окне «параметры зоны» есть подпункт «Отчеты в АРМ ДО», установить «ДА» если АПКП работает совместно с ПУЛЬТОМ ДЕЖУРНОГО ОПЕРАТОРА (ПДУ). Следующий пункт «Хозяин – АРМ ДО», управляет зоной хозяин (АПКП) либо АРМ ДО. Если зоной управляет хозяин (АПКП), то сброс зоны с пульта ДО будет невозможен. Как правило, если присутствует ПДУ то программировать – управляет зоной АРМ ДО. Если все данные введены, верно, выбрать «Создать», появится окно с введенными данными.
При помощи клавиш горизонтальной прокрутки выбрать пункт меню « Название» и нажать клавишу «Ввод» . Появилось окно «Создание новой записи о зоне». В предлагаемое поле ввода вводим текст (обычно название конкретного помещения, в котором установлены извещатели данной зоны) и нажать клавишу «Ввод» . Дополнительно к параметрам, введенным ранее о зоне, появилось название этой зоны. В меню выбрать «Сохранить» и нажать клавишу «Ввод» . Таким же образом формируются все последующие зоны.
1.10 «Наполнение» зон
После создания описания зон следует выполнить «набивку» зон. Выбирается пункт меню «Описание зон». Сортируются по типам с помощью пункта меню «Тип». В первую очередь производится «набивка» пожарных зон.
При помощи клавиш вертикальной прокрутки выбрать необходимую зону и выбрать пункт меню «Состав», нажать клавишу «Ввод» . Появляется окно «Элемент зоны (№ выбранной зоны и ее название)». Если зоне приписываются элементы после ее создания, то окно будет пустым. Чтобы добавить элементы в зону необходимо выбрать пункт «+Эл» и нажать клавишу «Ввод» . Далее выбирается кольцо, из которого будет вводиться элемент в эту зону. При помощи клавиш вертикальной прокрутки выбрать кольцо, при помощи клавиш горизонтальной прокрутки выбрать пункт меню «Состав» и нажать клавишу «Ввод» . Откроется окно с составом данного кольца со всеми адресными элементами. Из таблиц программирования находим элементы, адреса которых входят в состав «набиваемой» зоны. Находясь в пункте «Объектный состав» выбрать необходимый адрес, и нажать клавишу «Ввод» . Откроется окно «Состав АУ №(номер адреса)» и, находясь на пункте «Выбор элемента» нажать клавишу «Ввод» . Появится окно «Добавление нового элемента к зоне». В нем есть подпункты «Вариант названия», «Сохранить» и «Отмена». Выбрать «Вариант названия», нажать клавишу «Ввод» , появится сообщение «Внимание сейчас используется вариант названия ПО УМОЛЧАНИЮ. Использовать названия элементов из базы данных «Библиотека названия элементов» Выбрать ОК, и нажать клавишу «Ввод» . Откроется окно «Библиотека названий элементов». В ней не будет названий элементов. Для того чтобы они там были их вначале необходимо «набить» вручную. Для этого используется подменю «+Запись». Можно сразу набрать все названия элементов, которые будут использоваться. После ввода названия каждого элемента необходимо нажимать клавишу «Ввод» . Далее при помощи клавиш вертикальной прокрутки выбрать необходимое название, а при помощи клавиш горизонтальной прокрутки выбрать пункт меню «Выбор» и нажать клавишу «Ввод». Далее выбирается пункт меню «Сохранить» и нажать клавишу «Ввод» . Элемент добавлен. Мы вернулись в окно элементы зоны № (№ выбранной зоны и ее название)».
Таким же образом добавляем остальные элементы. После внесения всех элементов в состав зоны выбрать «Выход» и нажать клавишу «Ввод» . Таким же образом «набиваются» оставшиеся зоны.
1.11 Экспортируемые элементы
В существующей версии программного обеспечения исполнительными устройствами (реле в составе адресных устройств) управляет АРМ ДО. Для того чтобы пульт АРМ ДО мог идентифицировать адресные модули с исполнительными устройствами необходимо, чтобы они имели свои номера в пределах одного АПКП. Для этого есть «База данных экспортируемых элементов».
Чтобы присвоить номера исполнительным устройствам необходимо из «Меню инженера» выбрать «База данных экспортируемых элементов» и нажать клавишу «Ввод» . Появилось окно «Описание экспортируемых элементов». Сначала в этом окне ничего нет. Для добавления названия элементов. Выбрать пункт «+Элемент» и нажать клавишу «Ввод» . Далее выбрать кольцо, на которое подключен этот элемент. Затем выбрать адрес устройства, в котором присутствуют исполнительные элементы и нажать клавишу «Ввод» . Появится объектный состав АУ, в котором будут присутствовать исполнительные устройства. Выбрать исполнительное устройство и задаем ему номер. Номер, как и в случае с зонами, может задаваться либо в ручную, либо автоматически. Чтобы исполнительному устройству дать название так же необходимо создать библиотеку названий исполнительных устройств. После создания всех необходимых баз данных АПКП готов к работе. В меню появляется пункт «Управление». Из «Меню инженера переходим в пункт меню «Управление» в нем подпункты «Старт работы АПКП», «Автостарт работы АПКП», «Очистка базы данных архивов извещений» и «Выход». При выборе «Автостарт работы АПКП» в меню напротив этого пункта будет стоять «галочка» это означает, что при перезапуске АПКП, он автоматически начнет работу. Далее для старта АПКП необходимо в меню «Управление» выбрать «Старт работы АПКП», нажать клавишу «Ввод» и приложить электронный ключ либо инженера, либо оператора. Если при программировании все выполнено корректно, то АПКП произведет старт работы.
Примечание: Данные для ввода параметров работы АСПС оформляются в виде таблиц на стадии разработки проектной документации или при пуско-наладочных работах.
Похожие темы:
Ваши отзывы, проблемы и их решения по АСПС "Эстафета" оставляйте на форуме ......
|
|
|
|
|
| Просмотров: 12972 | Комментарии: 1 | Рейтинг: 0.0/0 |
Понравилась статья ? Нажми чтобы посоветовать в гугле. >>
| Всего комментариев: 0 | |
Возможно вас заинтересует :
| Ручной пожарный извещатель RF-03Р (6269) | [Пожарная сигнализация] | |
| Диагностика адресных пожарных извещателей (12043) | [Пожарная сигнализация] | |
| ПКП Аларм 12 обзор (5790) | [Системы ОПС] | |
| Обзор блока питания РИП-12RS (6004) | [Системы ОПС] | |
| Светильник из светодиодной ленты своими руками (69682) | [Может пригодится] | |
| Адресный пожарный извещатель RF03ДО (принципиальная схема) (3972) | [Пожарная сигнализация] | |
| АСПС Вертикаль (6249) | [Пожарная сигнализация] | |
| Простой светодиодный фонарик своими руками (39445) | [Может пригодится] | |
| Почтовый ящик своими руками (15063) |





